![夜雪剑辰[yexuejc] 的个人博客](https://ecentm-res.oss-cn-hangzhou.aliyuncs.com/img/share/yexuejc.png) 夜雪剑辰[yexuejc] 的个人博客
夜雪剑辰[yexuejc] 的个人博客
记录精彩的程序人生
走进Linux(一):VM VirtualBox 安装Centos

1. 安装 VM VirtualBox
下载地址 https://www.virtualbox.org/wiki/Downloads

选择自己的环境下载安装包,Windows 选择Windows hosts 选项下载。
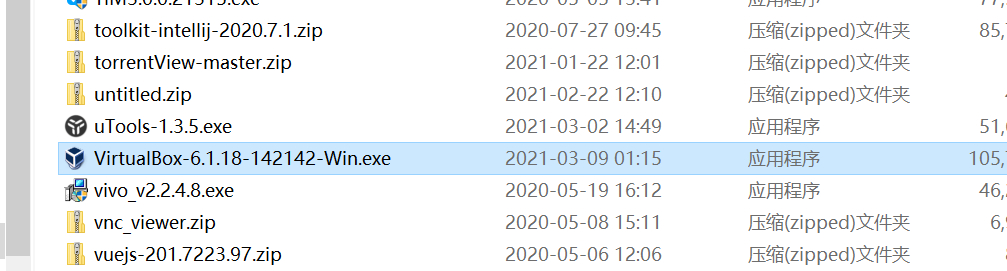
下载完成后双击安装,安装中除了自定义安装地址,其他可以全部默认,一直下一步到安装结束。
2. 下载centos 镜像
下载地址
centos7 (推荐)
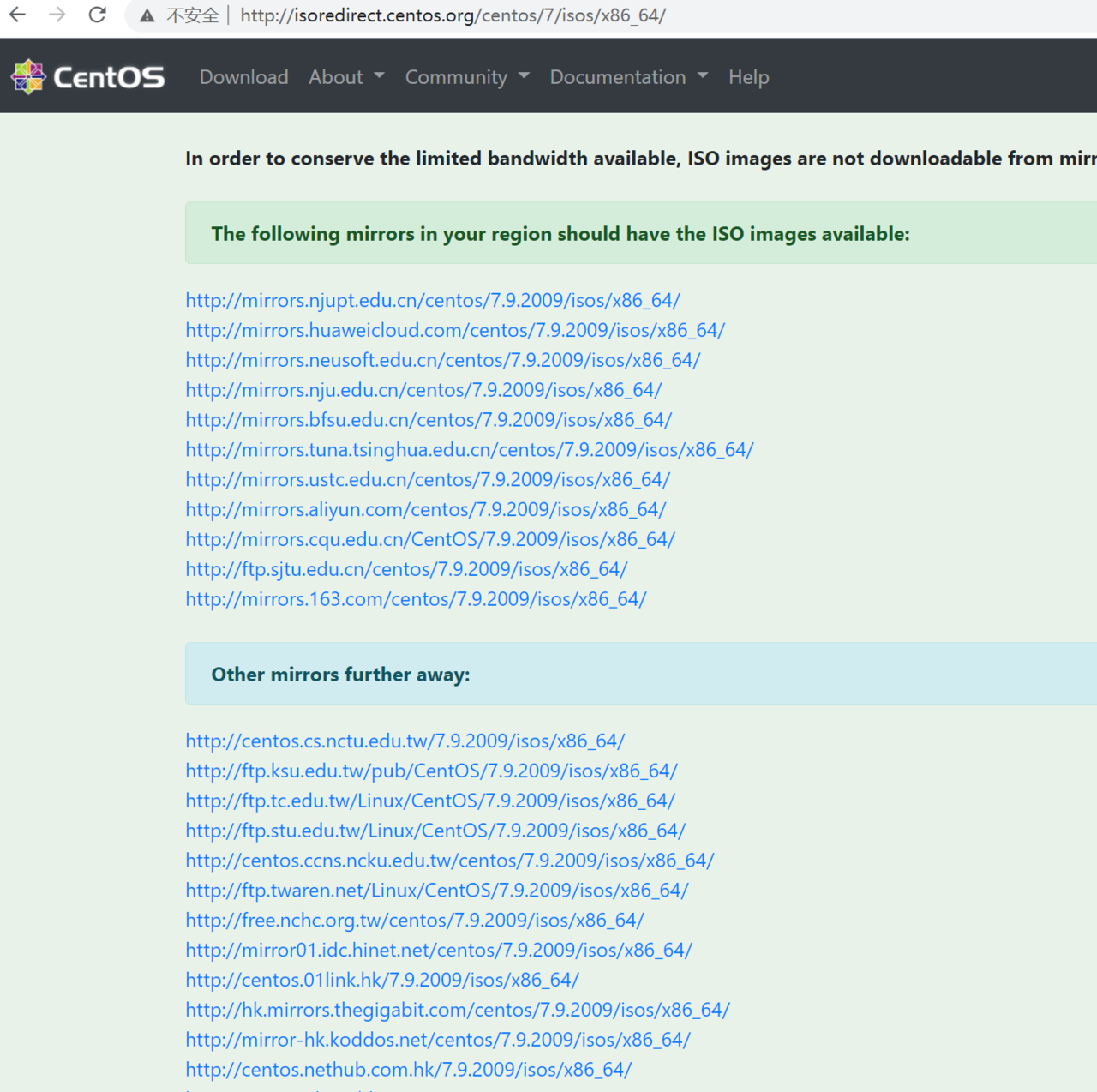
镜像比较大,下载前可以先ping一下上面提供地址的网速,选择好的网络进行下载。
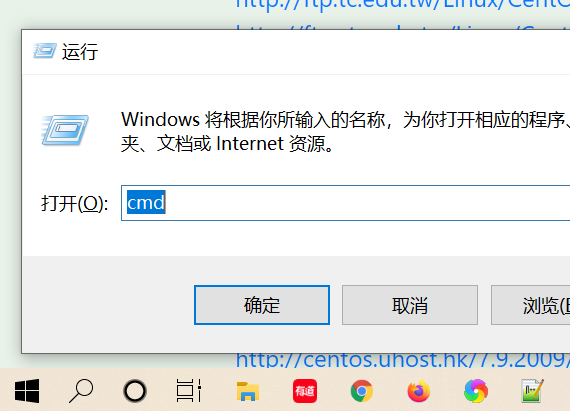
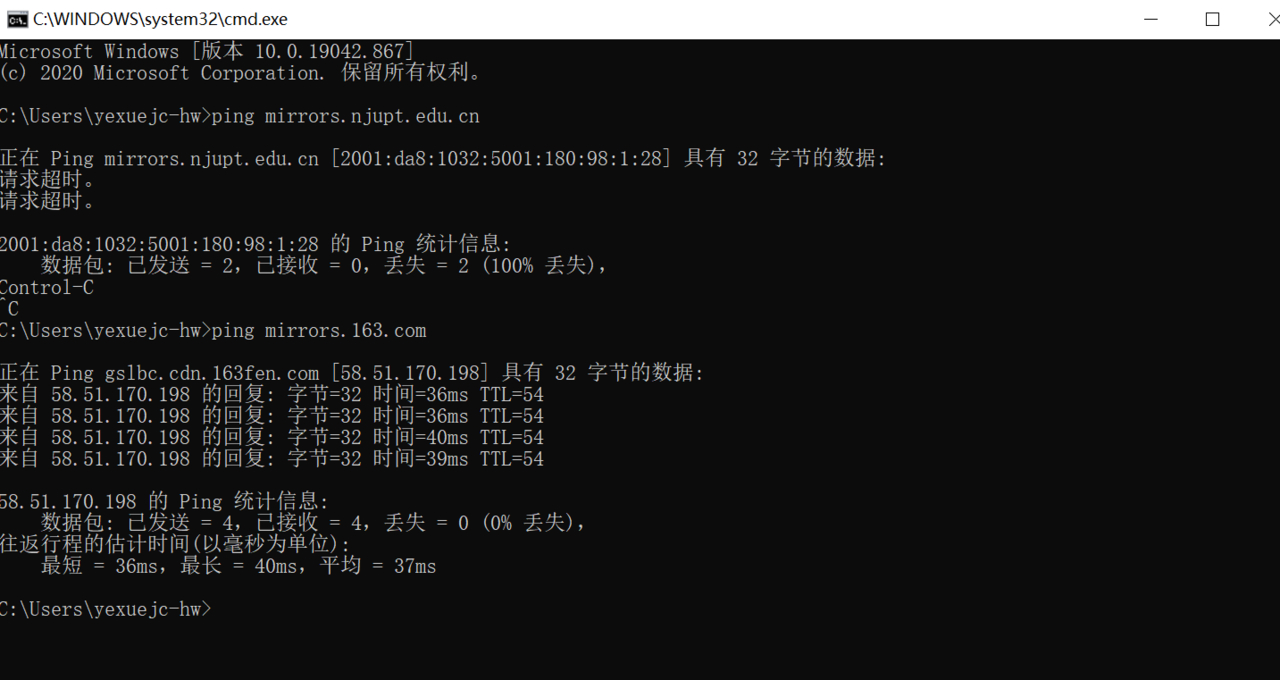
网易提供的下载地址比较快 http://mirrors.163.com/centos/7.9.2009/isos/x86_64/
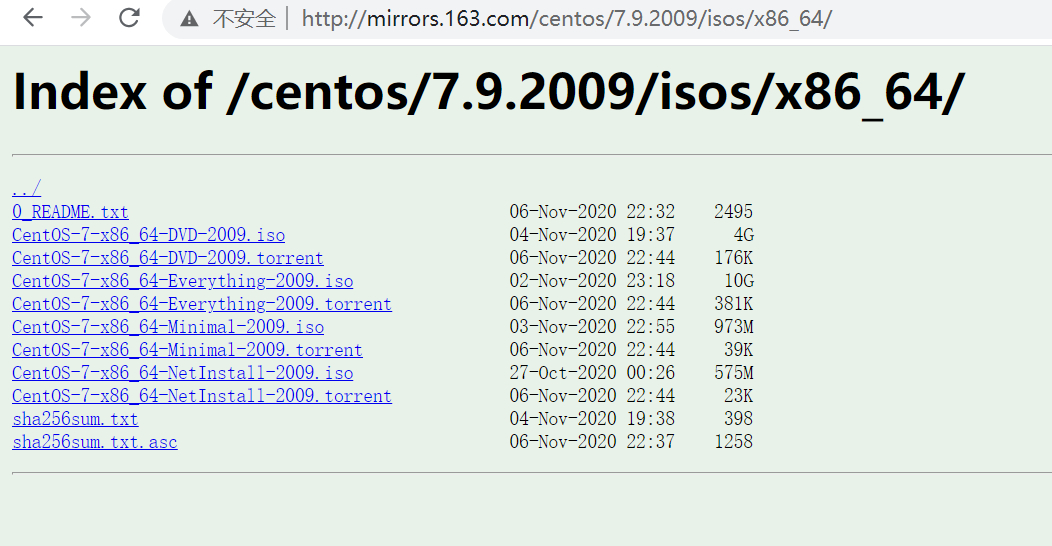
这里选择CentOS-7-x86_64-Minimal-2009.iso(基础精简版,只能命令行操作)进行下载
也可以选择桌面版(DVD)、全功能版(Everything)安装,安装完成后就是一个带有桌面的系统了(类似Windows桌面)
3. VM 中安装centos
- 打开VM VirtualBox 选择新建
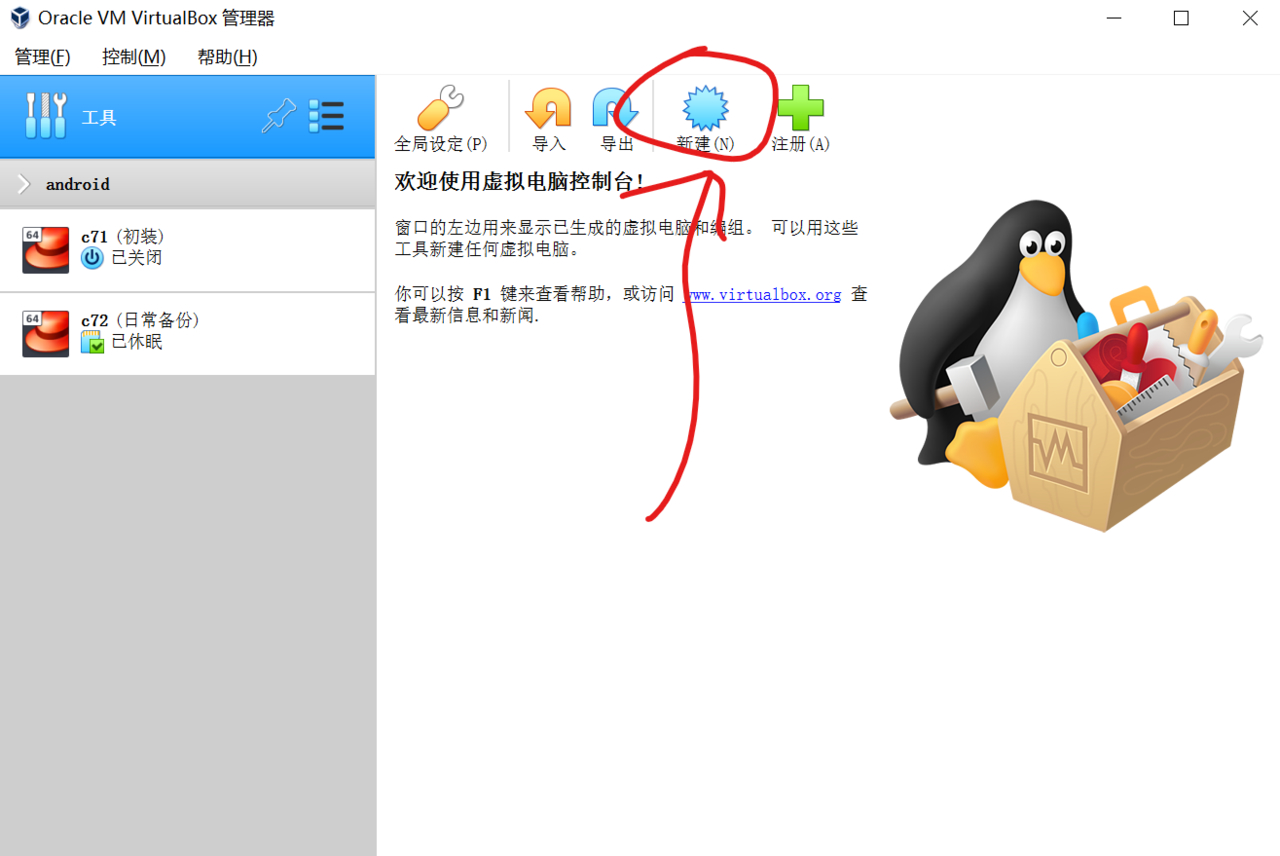
- 名称建议输入centosxx ,文件夹是虚拟机的位置,类型版本如图
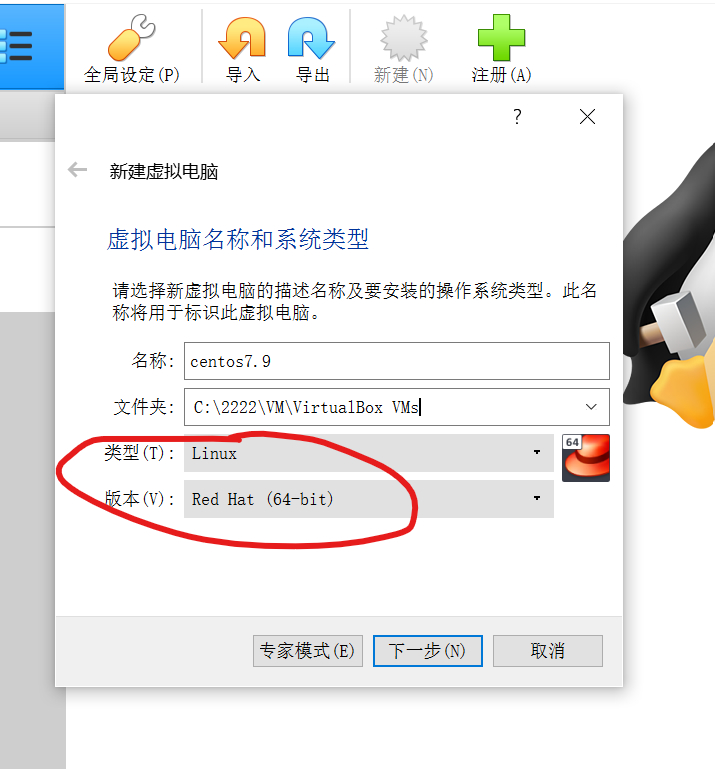
-
设置内存,目前1G就够了
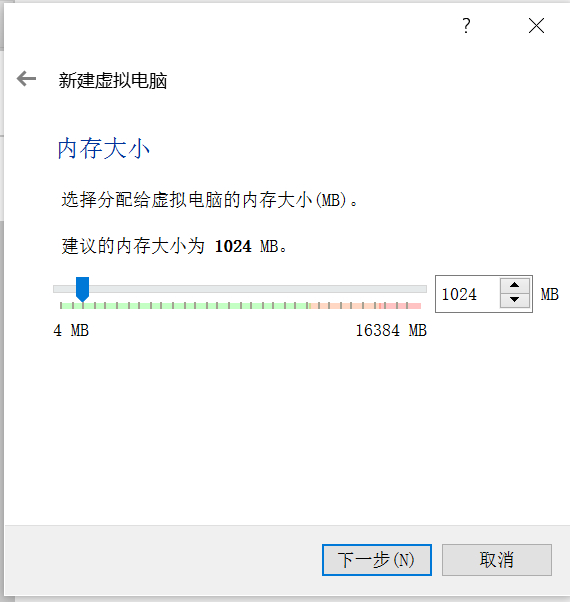
-
虚拟机硬盘,默认就行。
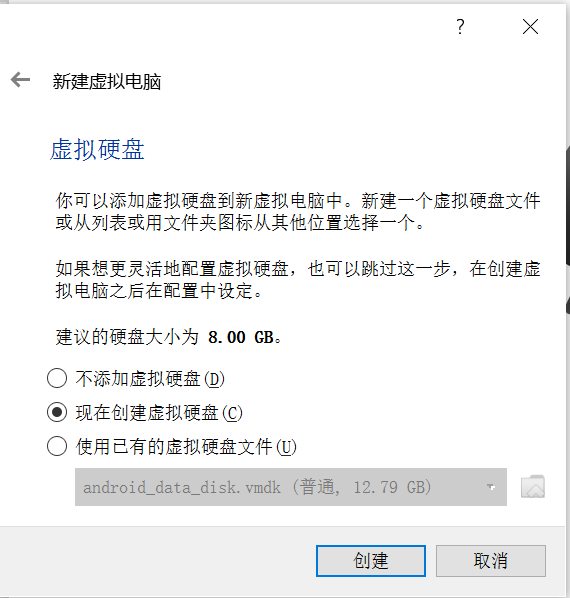
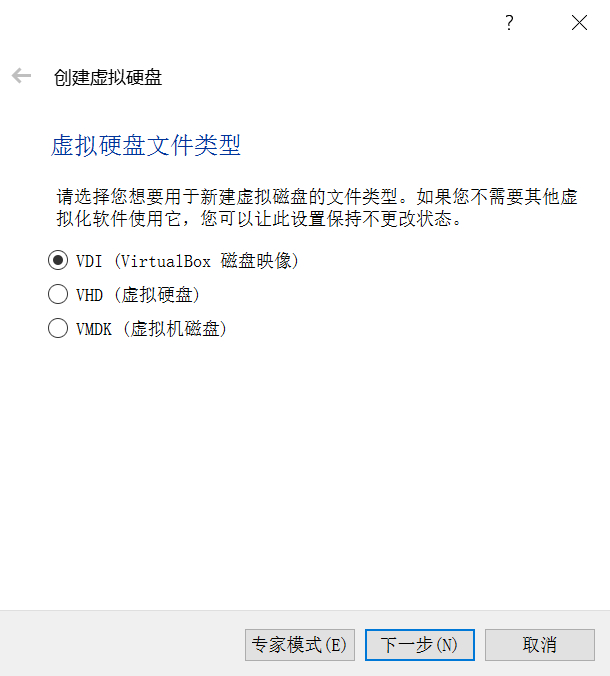
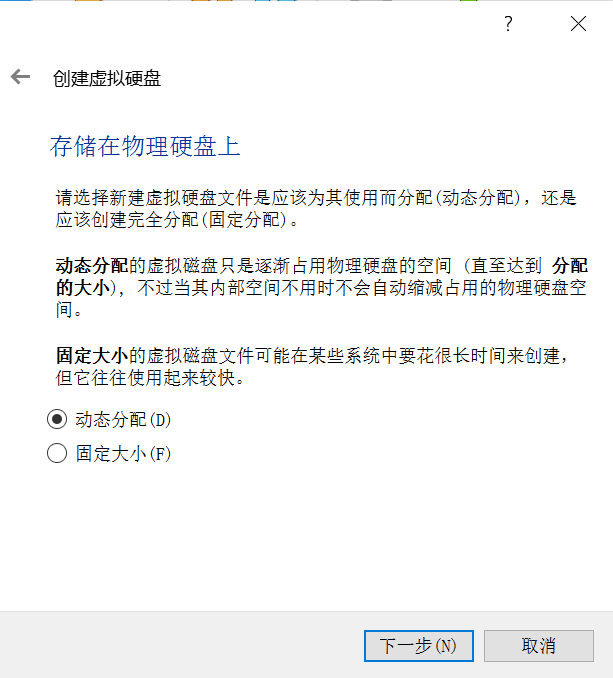
-
硬盘大小设置,目前8G够了,建议20G

-
设置虚拟器网络
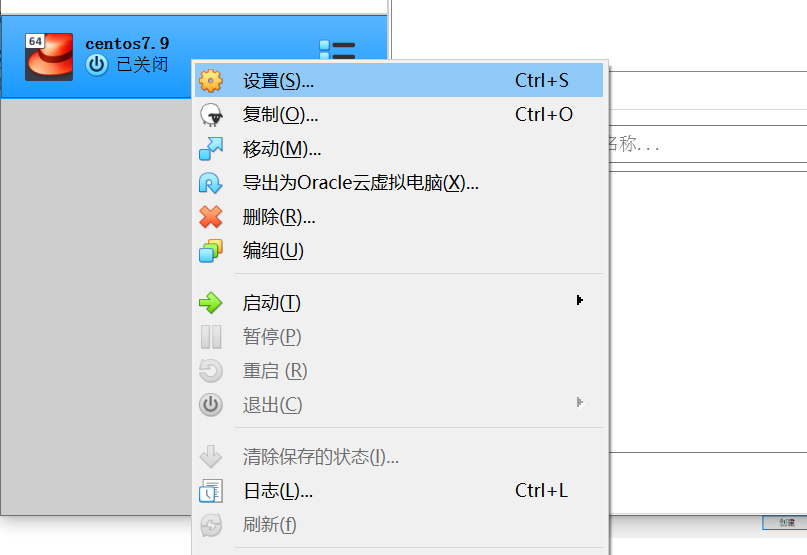
网络勾选上,然后选择网络,选择启用网络链接(初学建议选择桥接网卡:这样选择出来的网络就同本机网络同段,如:本机ip:192.168.31.240 ,虚拟机的网络就是 191.168.31.xxx
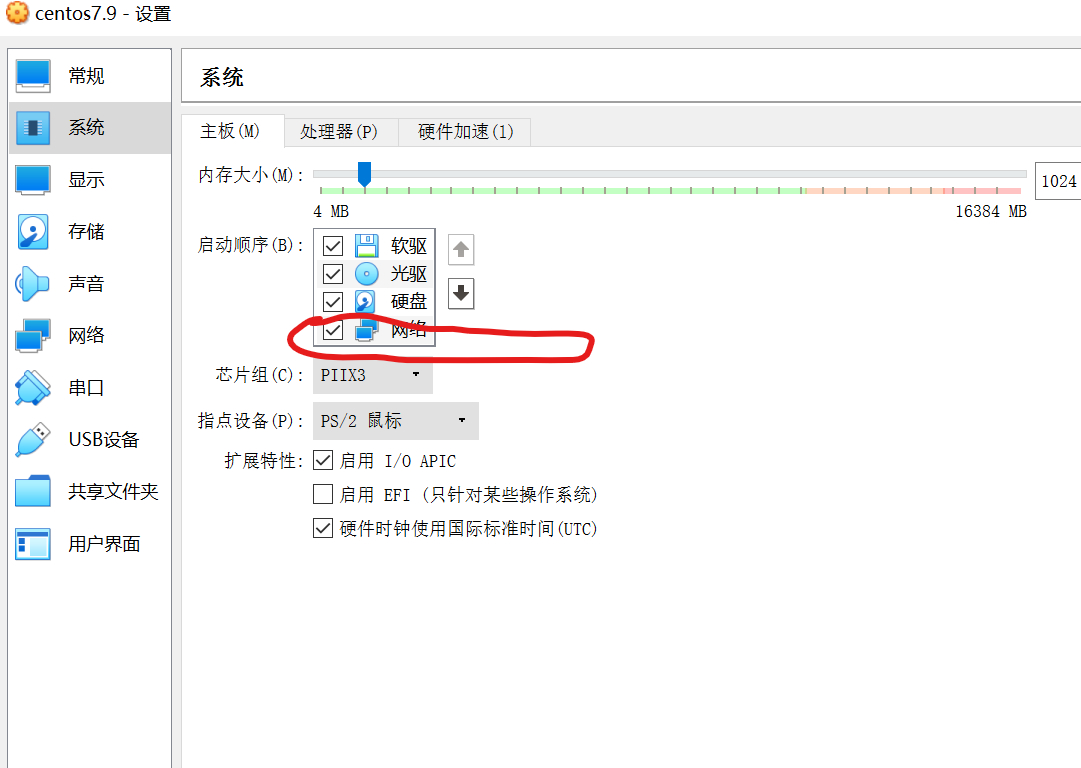
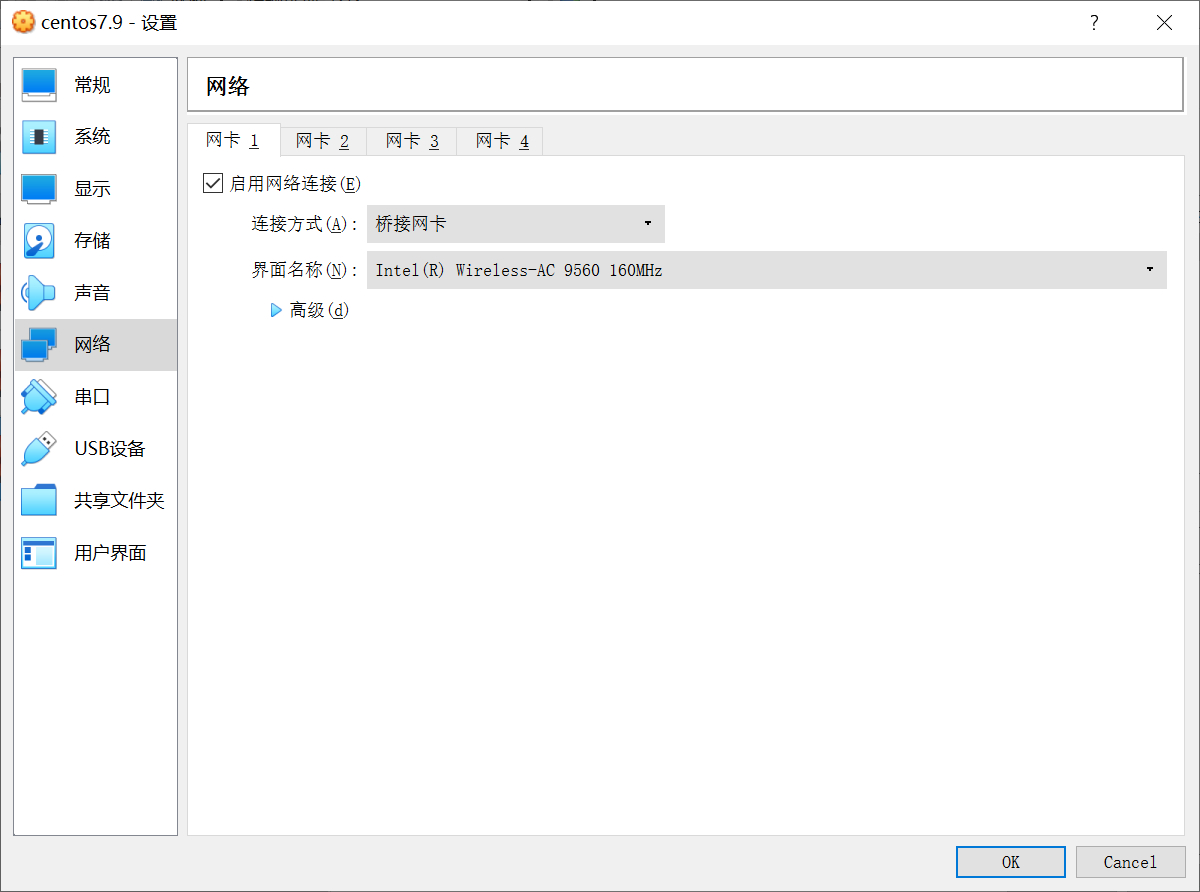
- 选择启动镜像
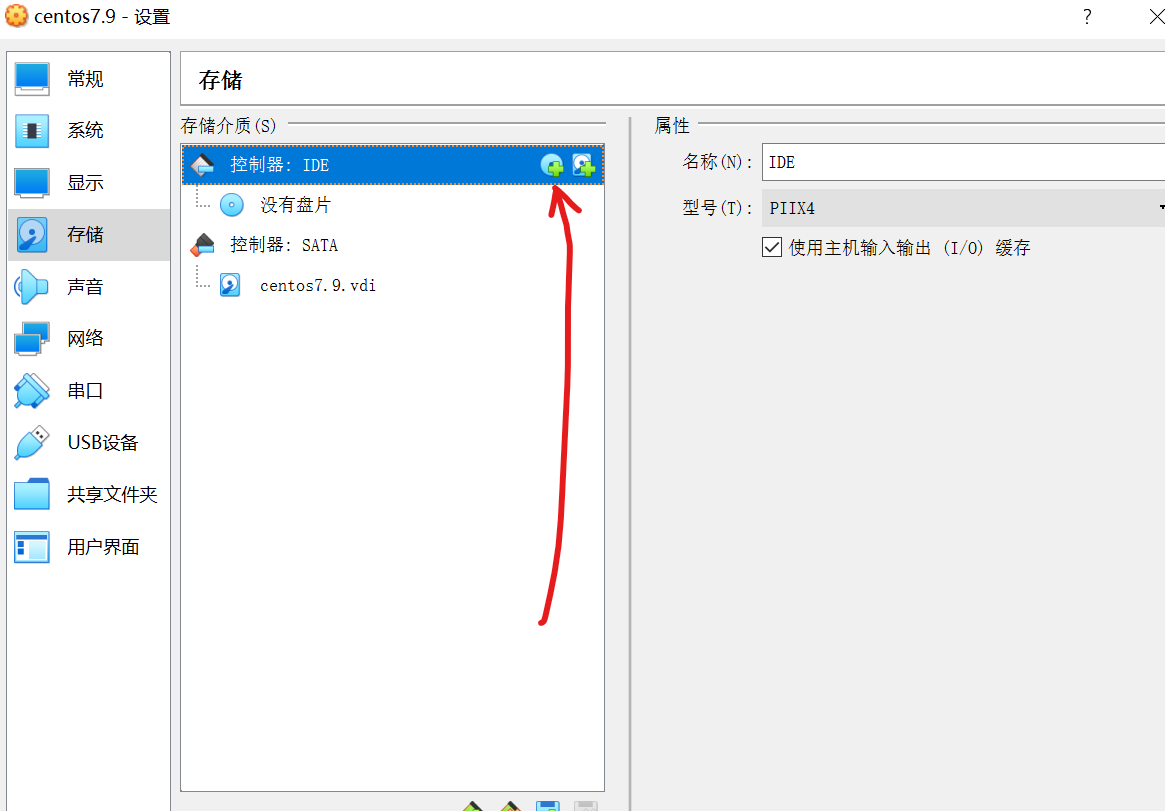
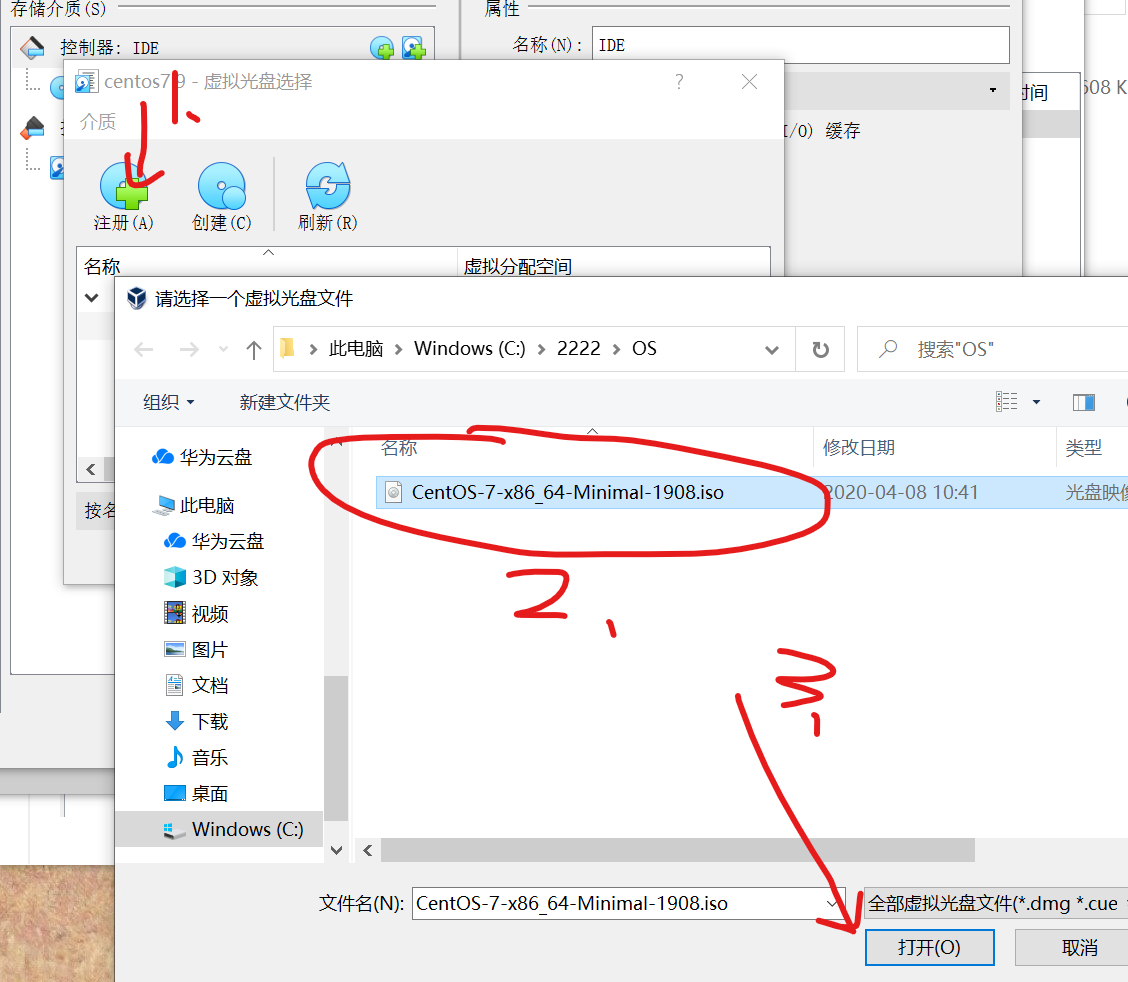
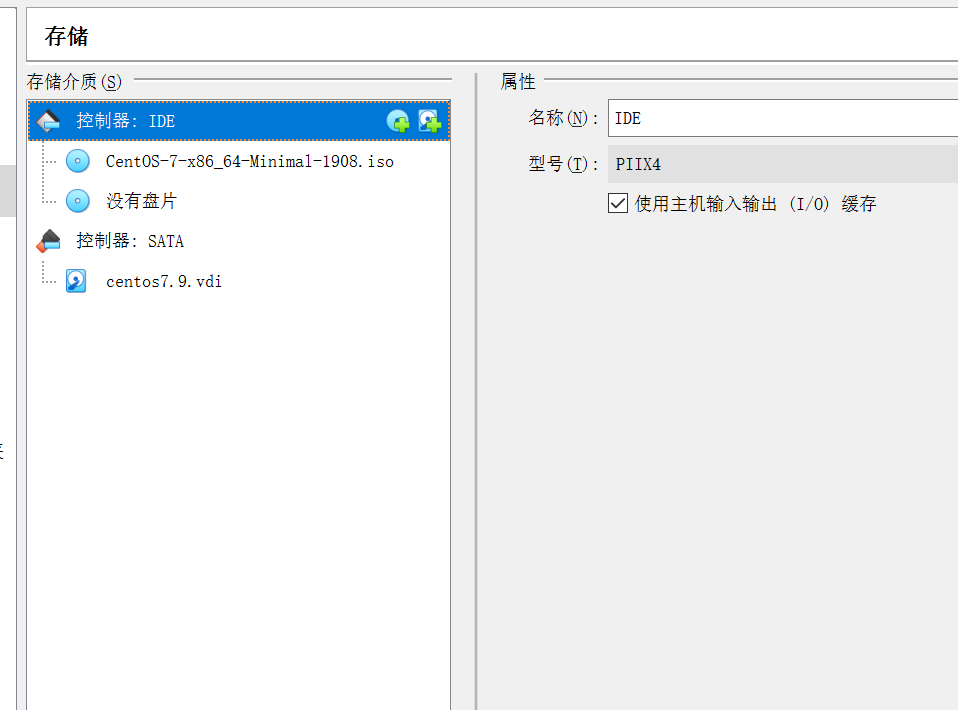
选好后,点击OK
-
启动centos,如果出现如下画面,直接点击启动

-
选择 Install CentOS 7
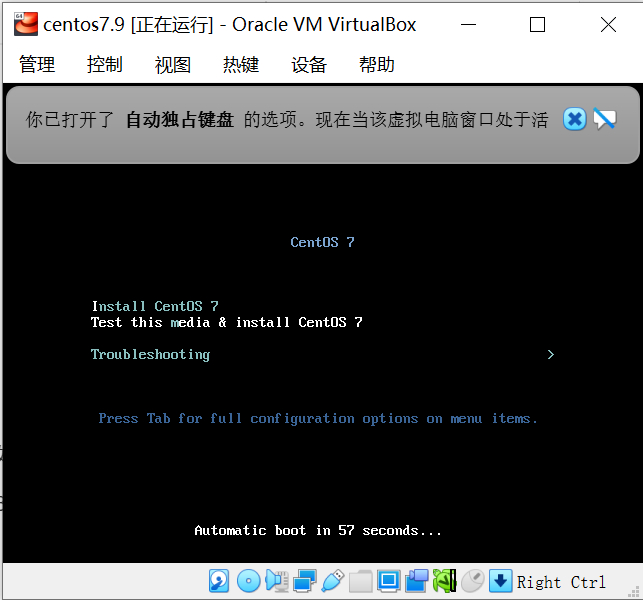
-
选择系统语言
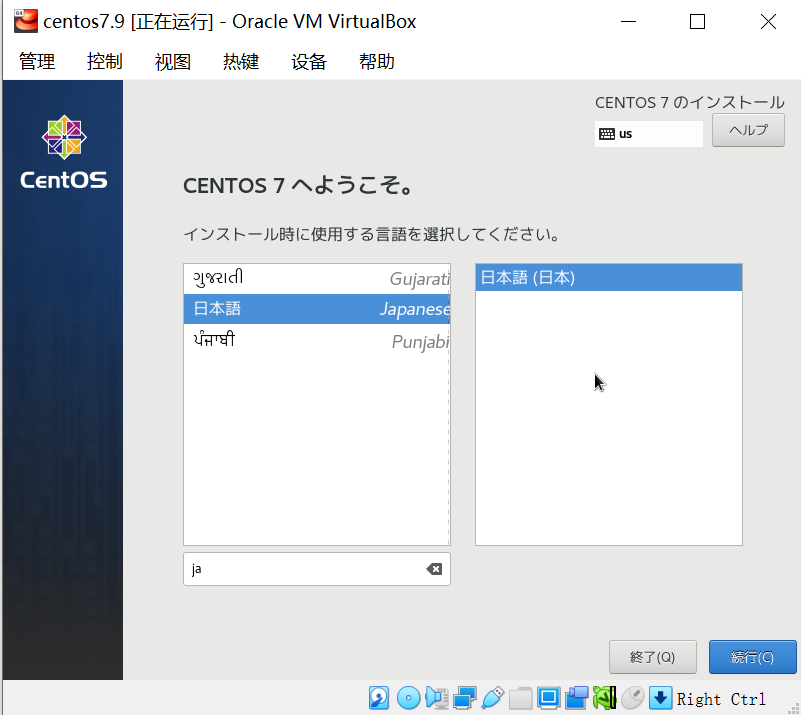
-
设置硬盘
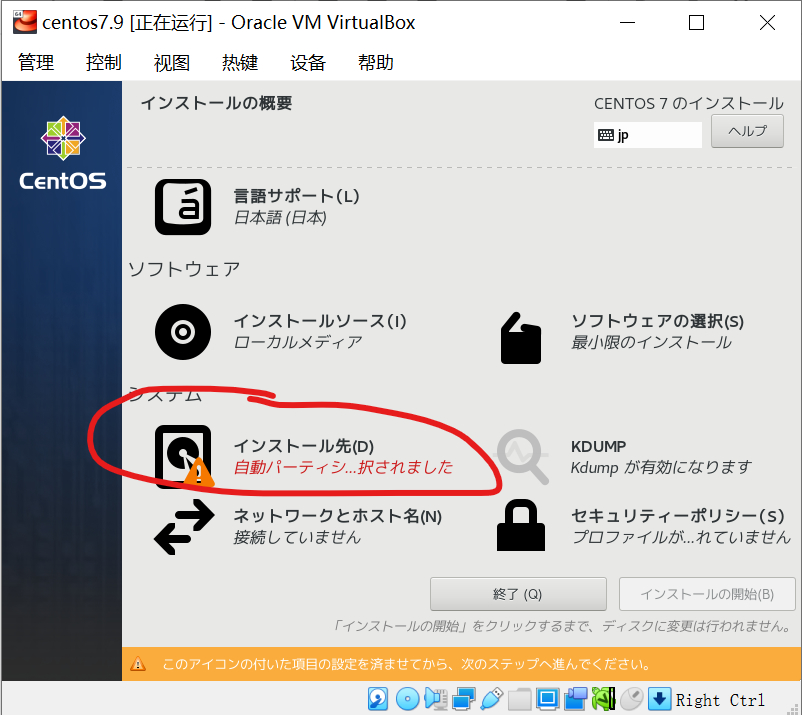
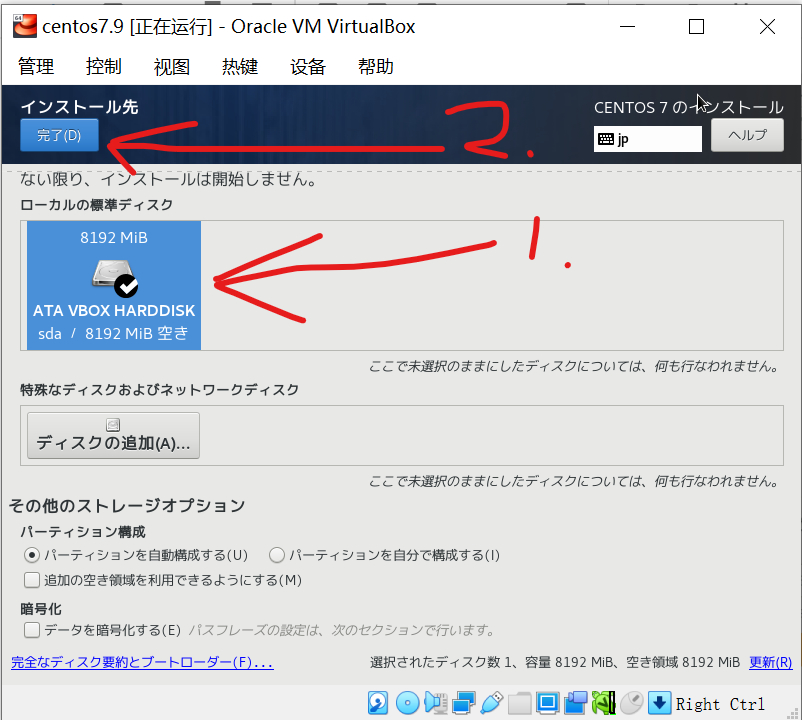
-
设定网络
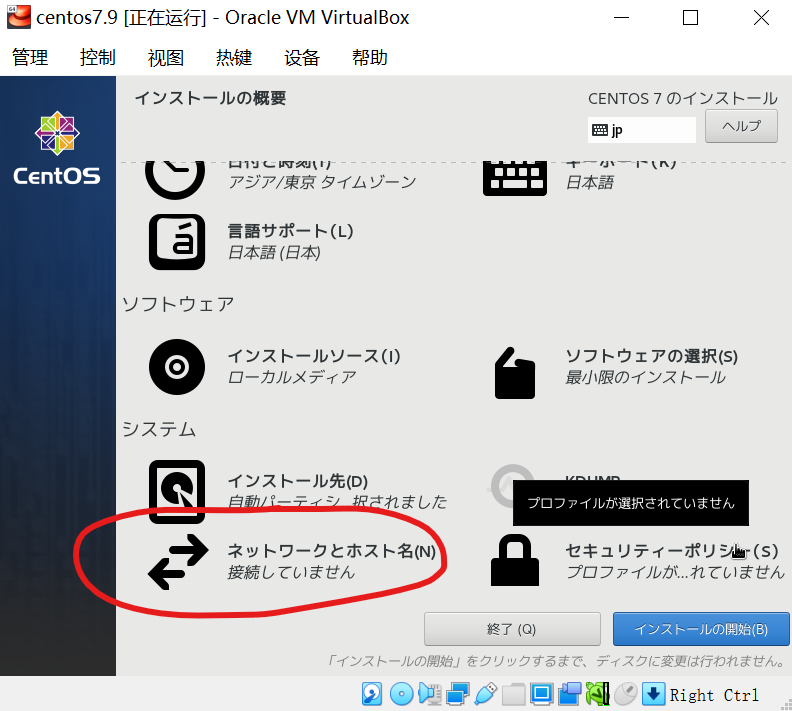
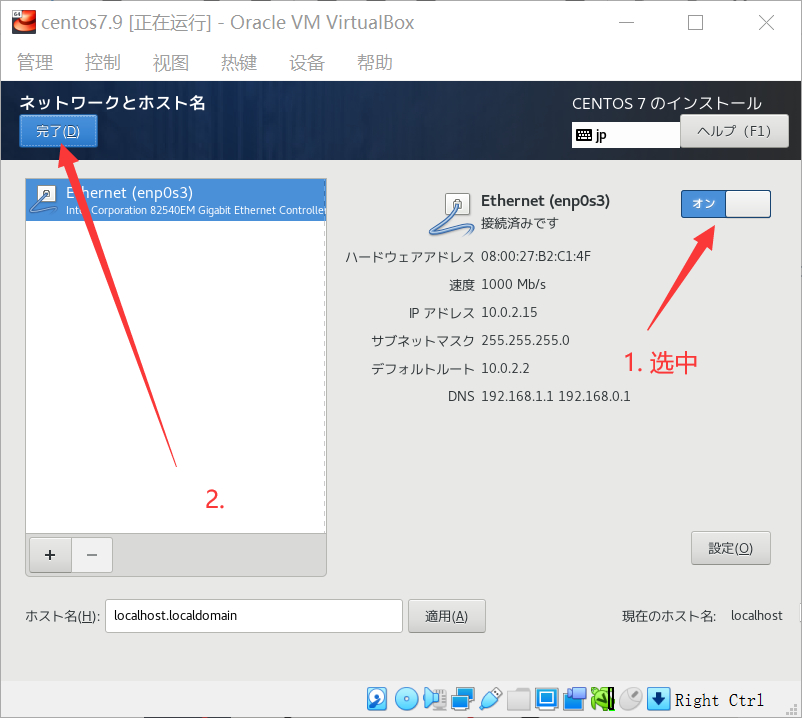
-
点击开始安装
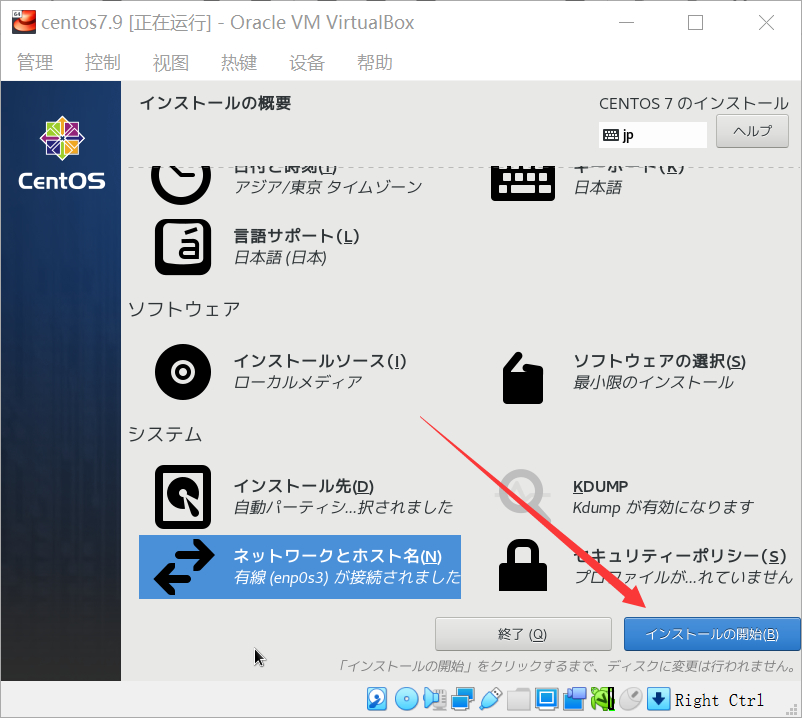
-
设置账号密码,建议root密码设置简单的如
admin,创建一个账号密码。这里(test:123456)。设置过于简单的密码会报警告,点击2次完成就可以跳过了。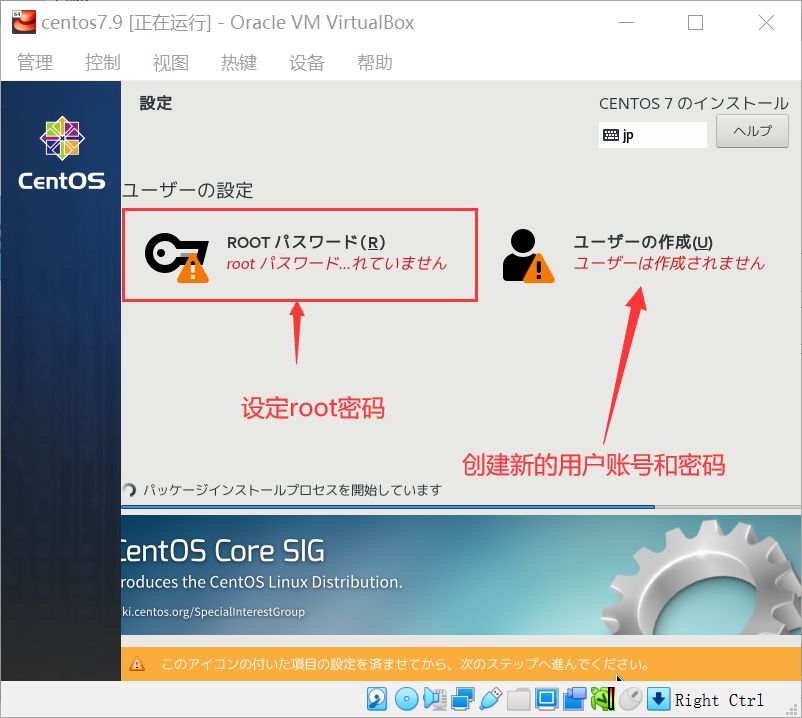
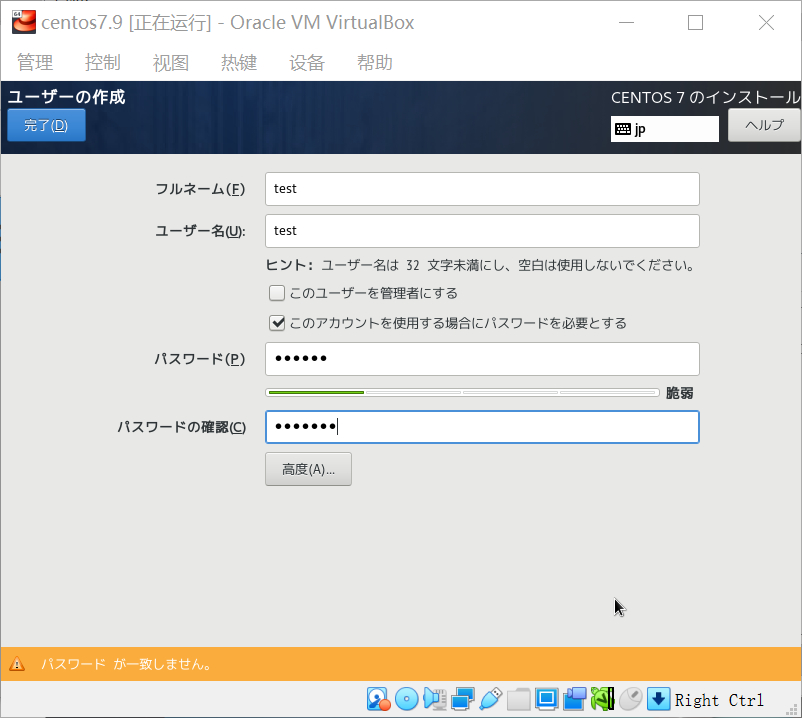
-
等待安装完成,点击重启系统

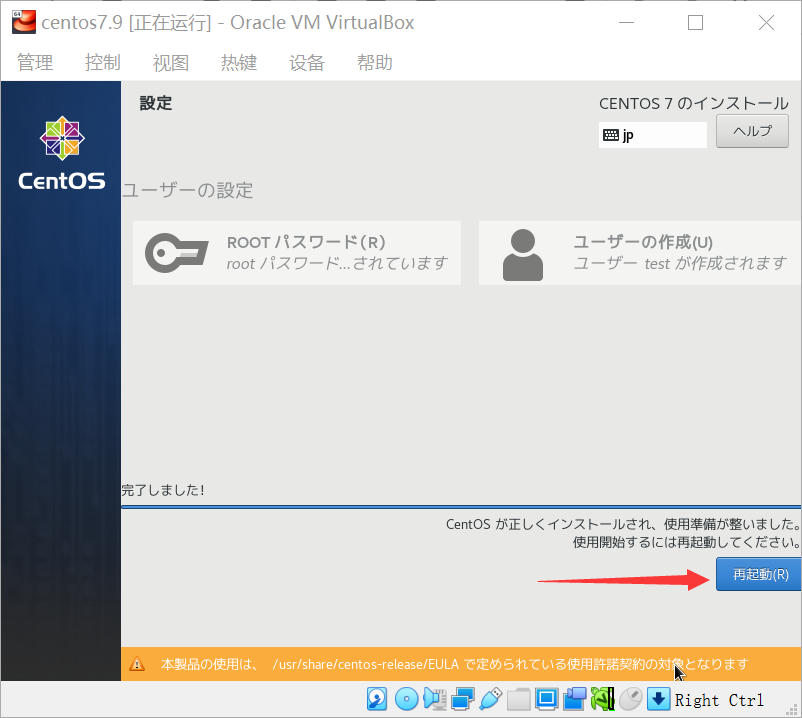
-
这里注意一下,我们的启动盘选择的是安装程序,重新启动可能会再次进入安装界面,如果正常进入系统可以跳过这一步,所以可以先关闭系统,把启动镜像移除掉,再启动系统,就能直接进入系统了。
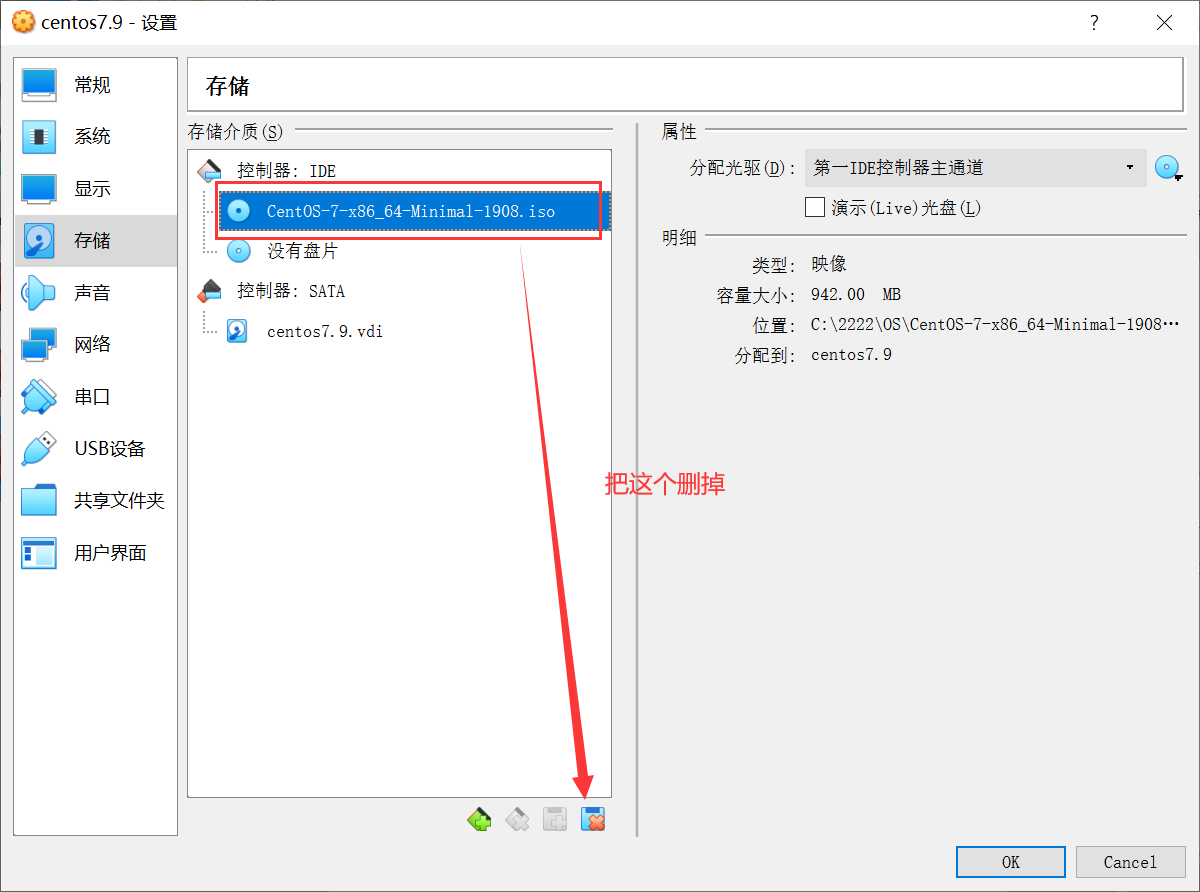
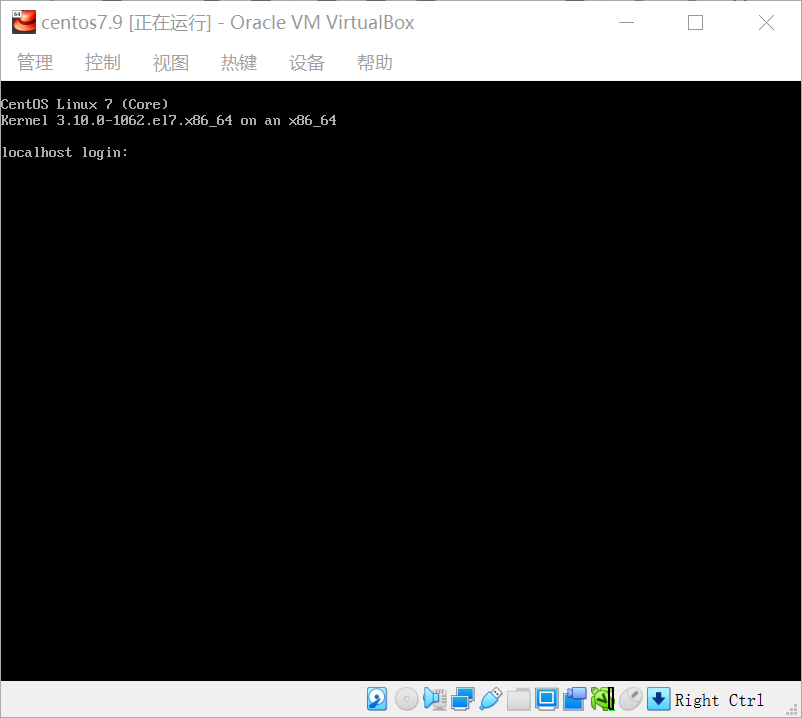
-
登录系统
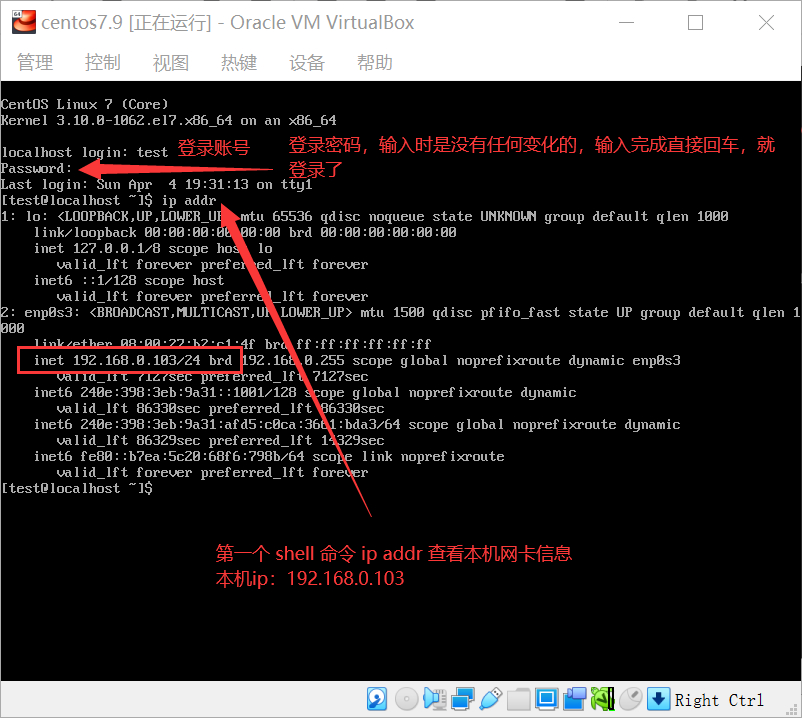
专题
走进Linux(一):VM VirtualBox 安装Centos
走进Linux(二):第三方工具连接Centos
走进Linux(三):常用linux命令
标题:走进Linux(一):VM VirtualBox 安装Centos
作者:yexuejc
地址:https://yexuejc.top/articles/2021/04/06/1617717966498.html